고정 헤더 영역
상세 컨텐츠
본문
오라클 클라우드를 사용하기 위한 계정 만들기에 성공했다면
이제 한시름 놓고,
고성능의 서버는 아니지만, 평생 무료로 쓸수있는 개인 클라우드 서버 구축을 천천히 진행해보자!
[Oracle Cloud] 오라클 클라우드(OCI) 프리티어로 서버 만들기 (평생무료)
요즘은 클라우드 서버가 대세다 크게 아마존, 오라클, 구글, 네이버 등을 꼽아볼 수 있는데 각각 장단점이 존재하기 다음에 비교 글에서 알아보도록 하고... 오늘은.... 웹서버는 갖고 싶은데 비
devconq.tistory.com

우리가 생성한 오라클 클라우드 계정으로 로그인해서 메뉴들을 살펴보면
익숙하면서도 낯선 단어들의 많은 메뉴를 볼 수 있다.
그중에서도 우리는 컴퓨트 - 인스턴스 를 가장 처음 생성해야 클라우드 서버를 만들수 있다
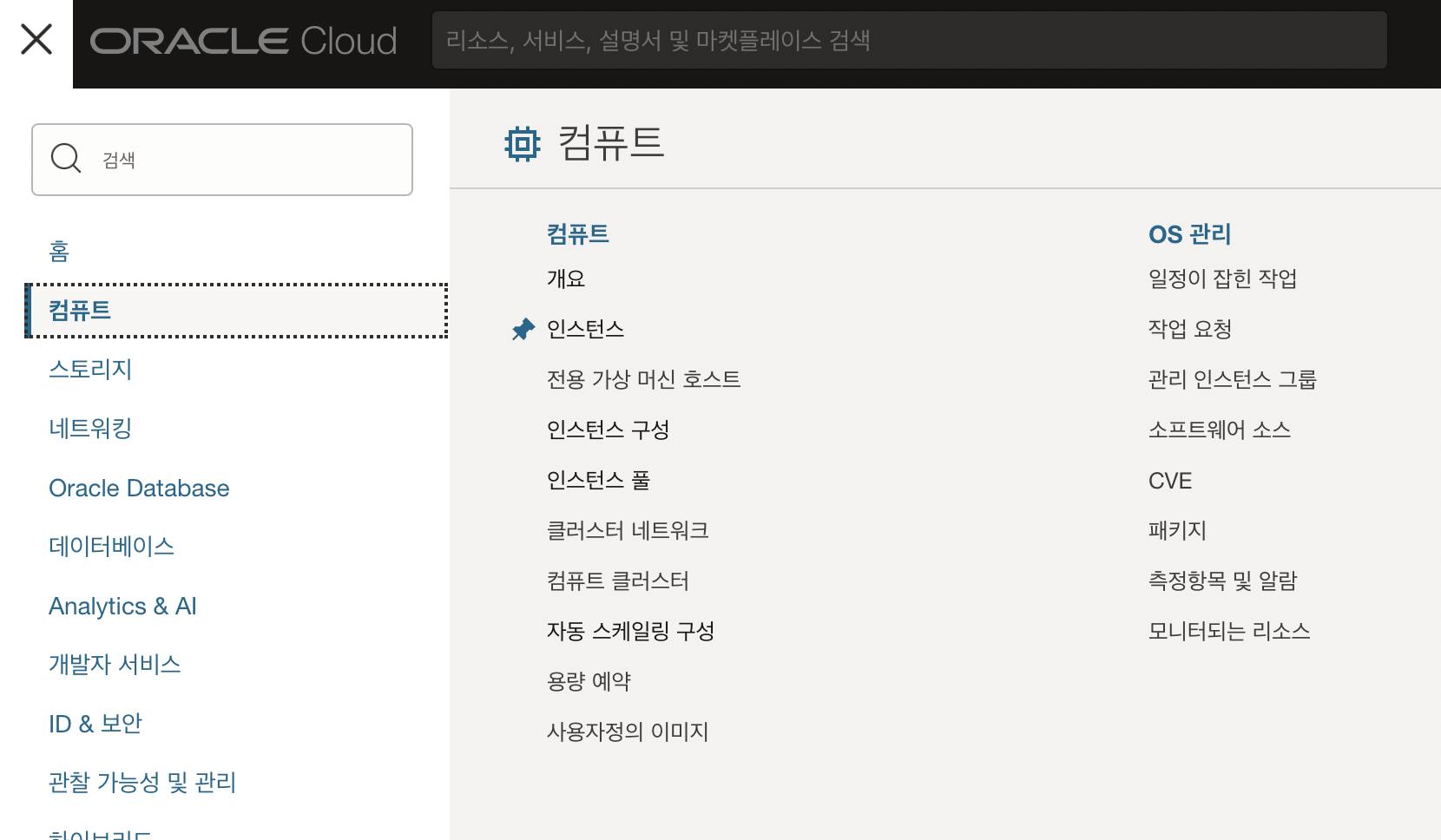
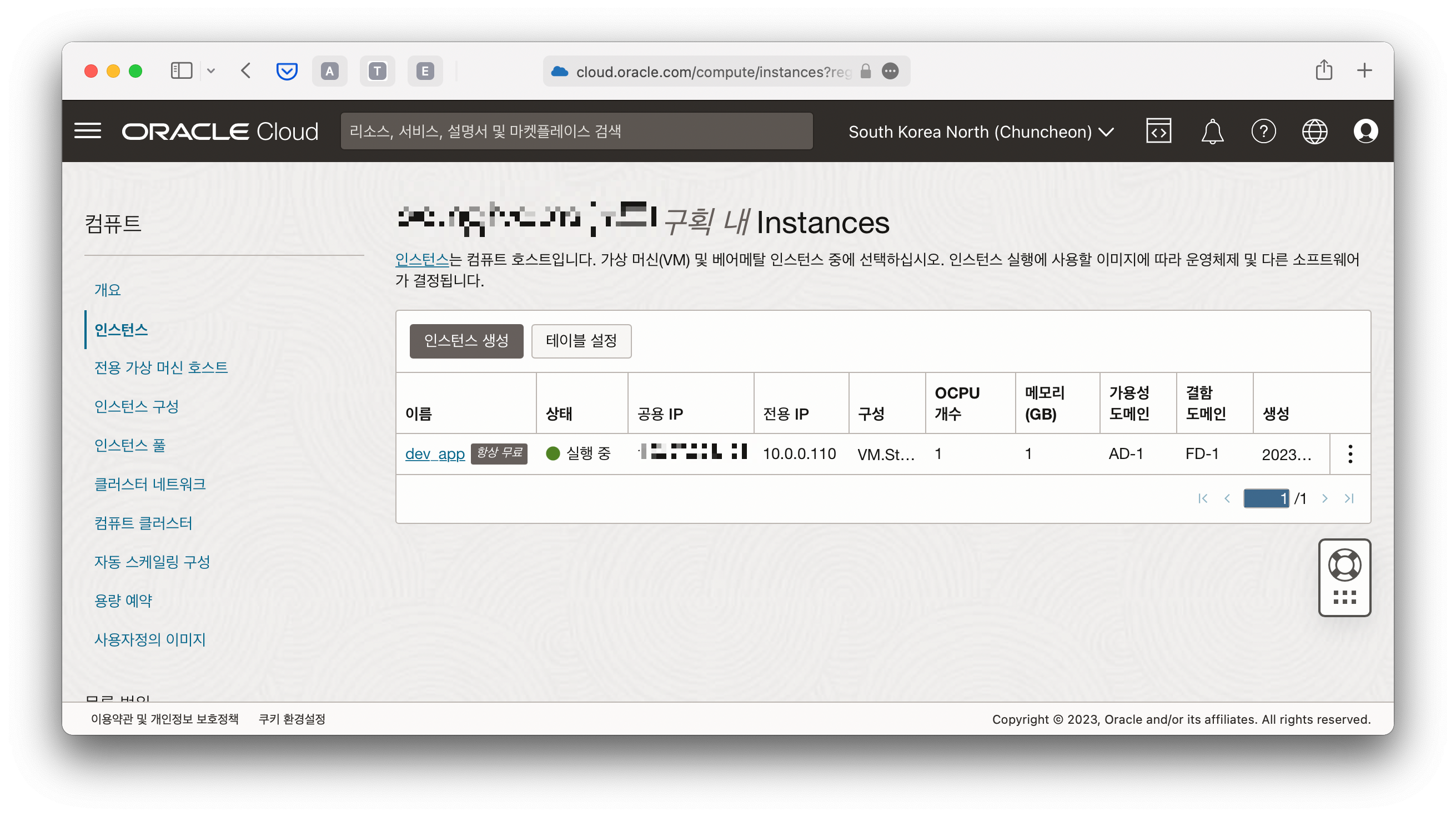
인스턴스를 생성하기 위해 메뉴로 접속해 들어온 모습이다
나는 기존에 사용하고 있던 인스턴스가 있었고, 새로만드는 경우에
인스턴스생성 버튼을 눌러주면 되는데........
생성하는 중간에 ssh키가 필요하니, 없다면 먼저 키생성을 해두는편이 낫다
키생성하는 법은 아래 링크를 참조!
[SSH] SSH Key 생성 (mac 기준)
SSH key란?? SSH Key는 Secure Shell(SSH) 프로토콜을 사용하여 원격으로 컴퓨터에 로그인할 때 사용되는 인증 방법 중 하나입니다. SSH Key는 일종의 디지털 인증서로, 공개키와 개인키 쌍으로 구성됩니다.
devconq.tistory.com
SSH키를 잘 생성해뒀다면 이제 막힘없이 인스턴스 생성을 해보자!

인스터스 이름을 입력하게 되어있고
생성 이후에도 변경이 가능하니 너무 고민해서 지어줄 필요는 없다
구획은 루트경로와 사용자가 직접 관리하도록 만든 구획(들)이 있는데
우리는 아직 생성하지 않앗으니, 루트에 생성하든지 기본적으로 있는 경로에 생성하든지 편한대로 하자
주로 개인용으로 사용할 것이기에 루트에 생성해도 큰 문제는 없다!
배치, 보안은 큰 수정사항없이 지나가면 되고..
인스턴스에 만들 가상머신과 이미지를 선택해주자
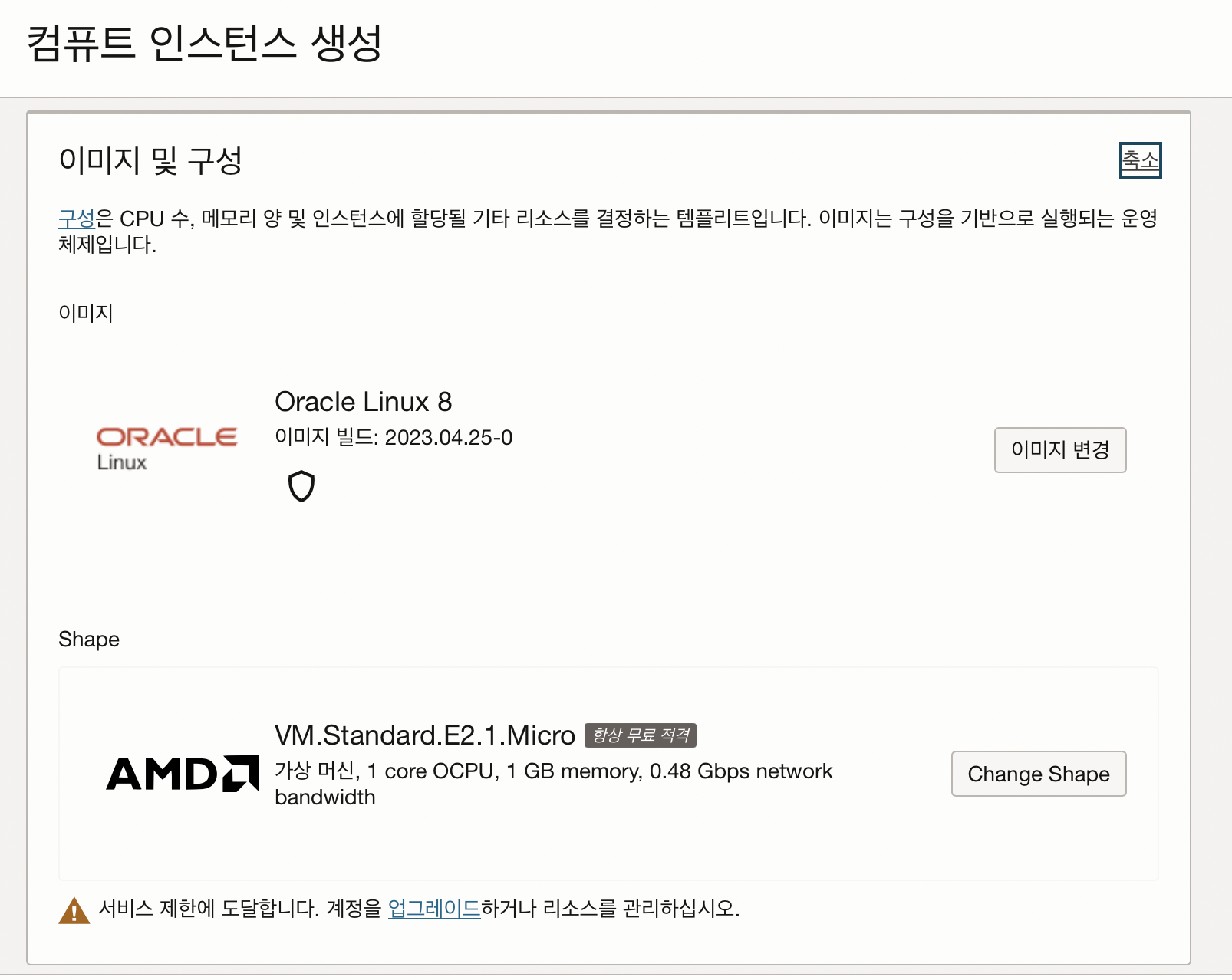
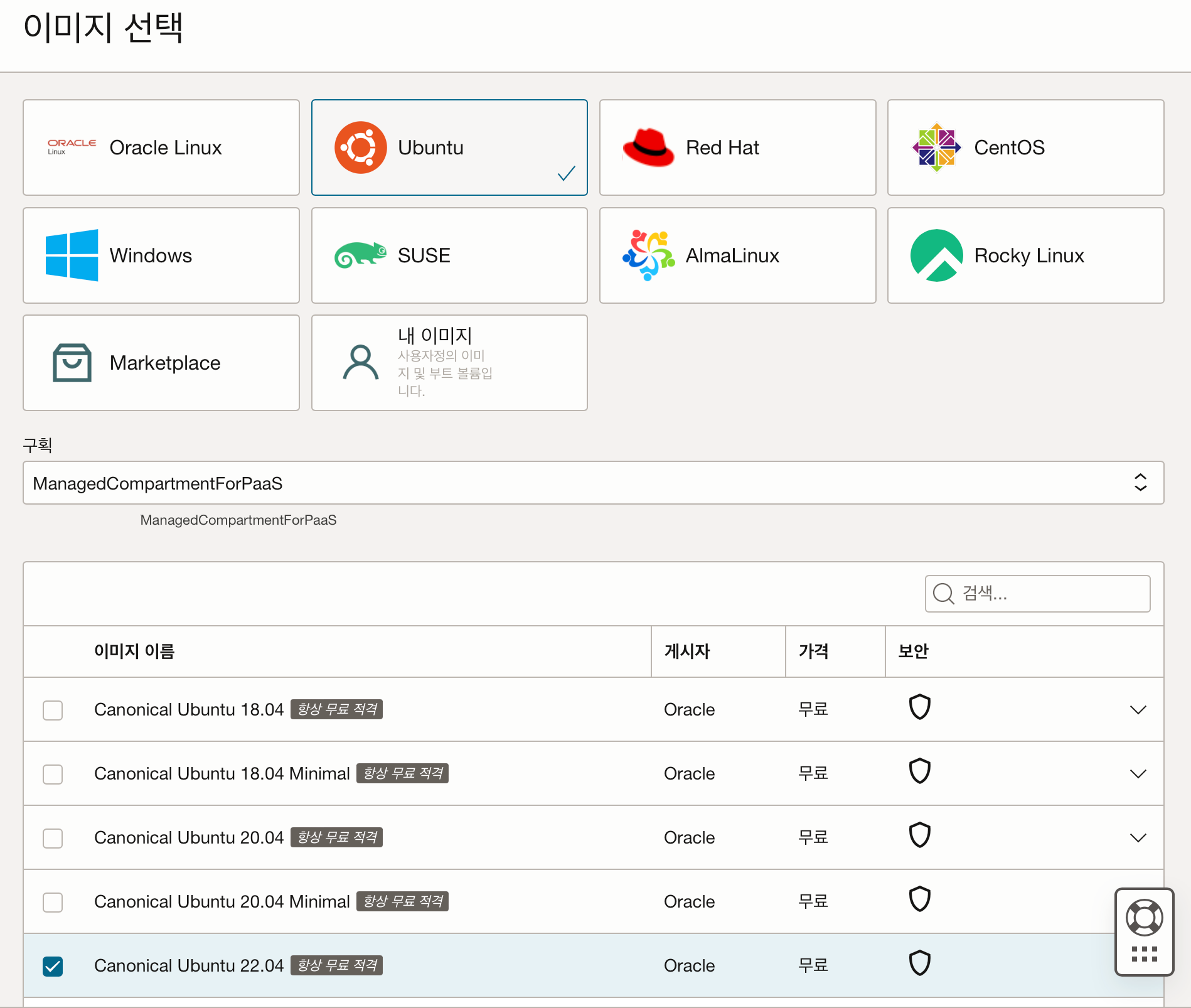
이미지는 초기 디폴트 값인 오라클 리눅스로 잡혀있다
변경을 원한다면 이미지변경 버튼을 클릭해보면
기본값인 오라클리눅스부터, ubuntu, redhat, centos, window 등등 있으며
우리는 현재기준으로 프리티어이기 때문에
💲항상무료적격💲이라고 적힌 이미지를 선택하면 되겠다!
나는 익숙한 ubuntu로 선택!
minimal 같은 경우에는 패키지등이 누락되는 경우도 있어 선택하지 않았다
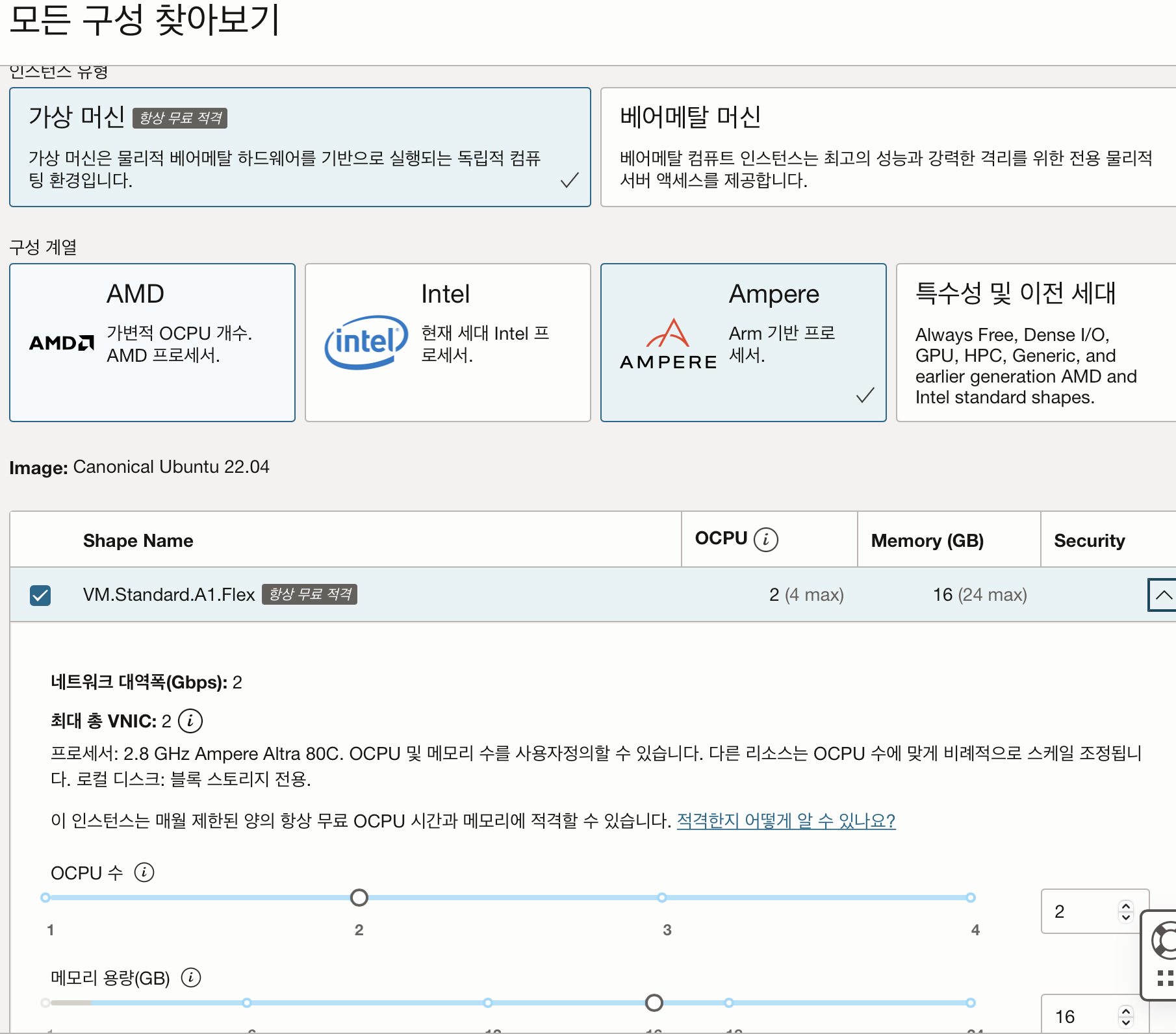
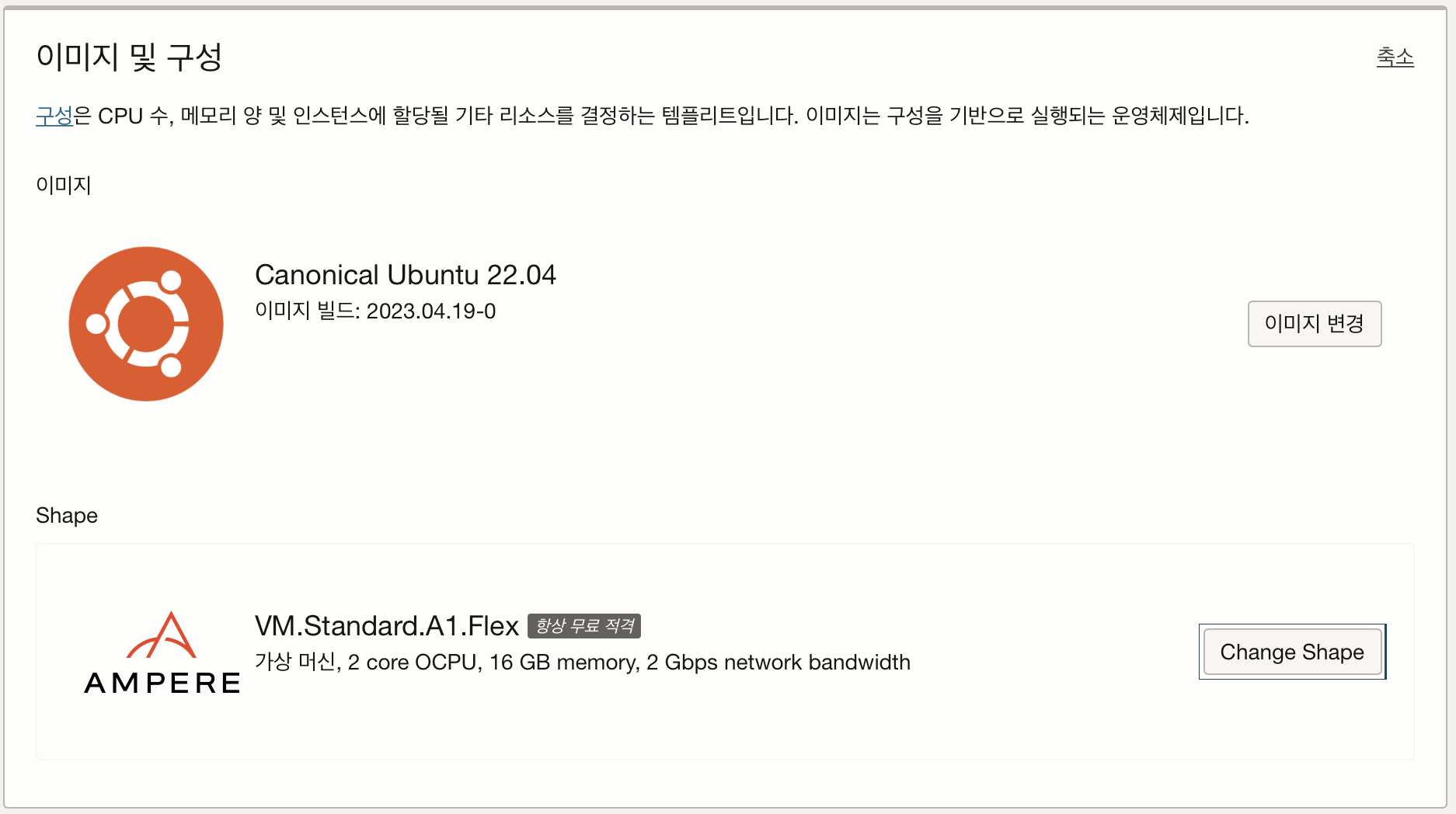
이미지를 선택했다면, 가상머신을 고를 차례이다
프리티어에서 사용가능한 가상머신은 기본으로 선택되는 특수성이전세대 와 Ampere 인데
VM.Standard.A1.Flex 구성에 대한 용량이 부족하여 가입이 되지 않는다.....😥
운좋으면 가입이 되는 경우도 있으나 맘편하게 기본값을 선택해서 진행하자!
가상클라우드네트워크를 먼저 만들고 싶다면 여길 참고👇👇👇👇👇
[Oracle Cloud] 오라클 클라우드 가상 클라우드 네트워크 (VCN) 생성
오라클 클라우드 프리티어 가입을 잘 했다면 가상 클라우드 네트워크 (VCN)을 생성해줘야 한다. 오라클 클라우드에 로그인 후 좌측 상단 메뉴버튼을 눌러 살펴보면 네트워킹 - 가상 클라우드 네
devconq.tistory.com
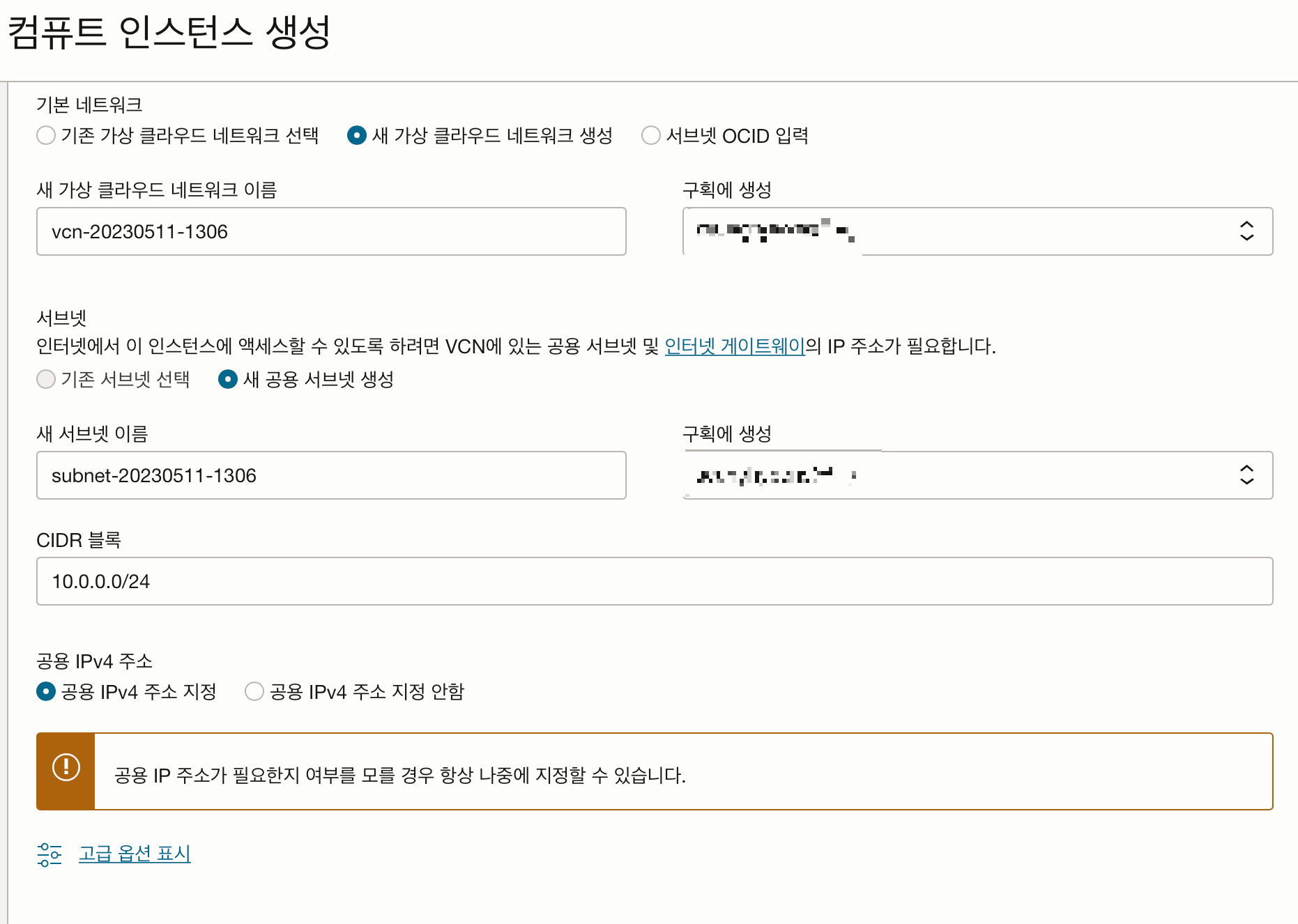

최초 인스턴스 생성이라면 가상 네트워크가 없기 때문에 '새 가상 클라우드 네트워크 생성'을 클릭해서 진행
이미 인스턴스 생성을 했었다면 '기존 가상 클라우드 네트워크 선택'을 클릭하여 그대로 진행
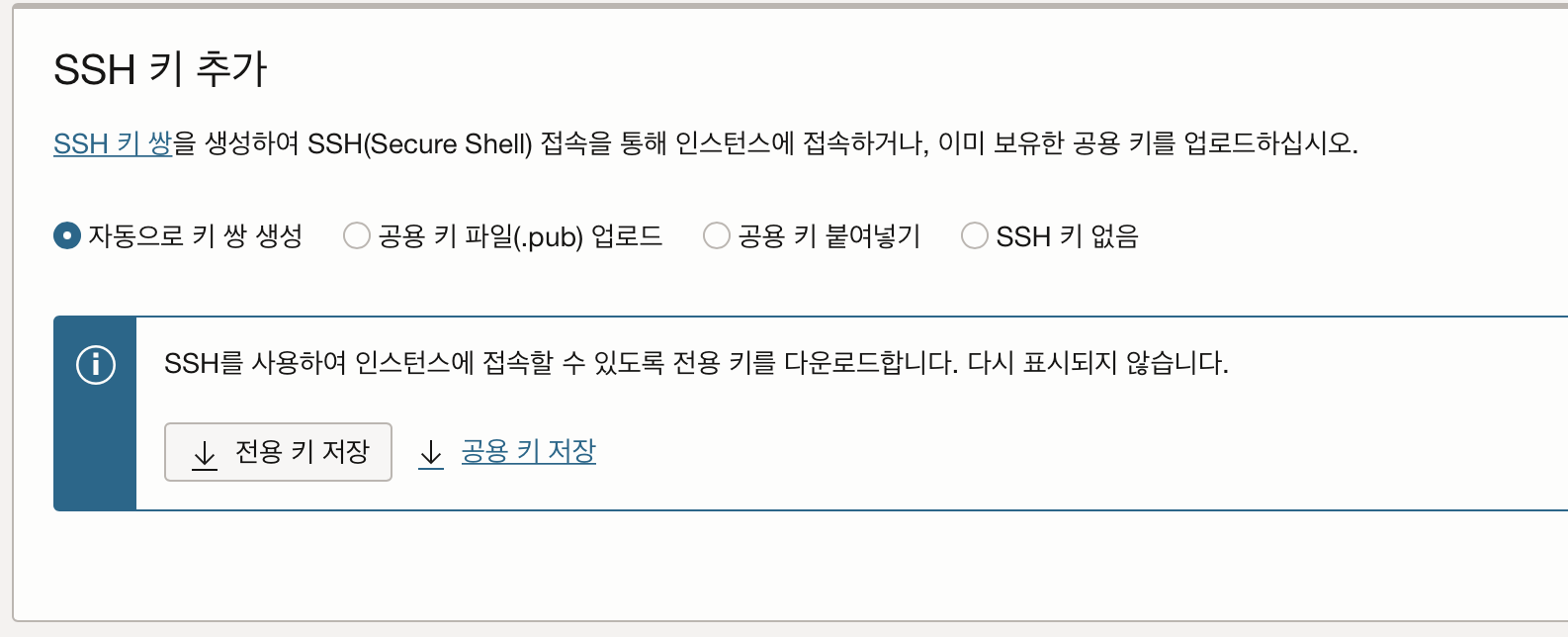
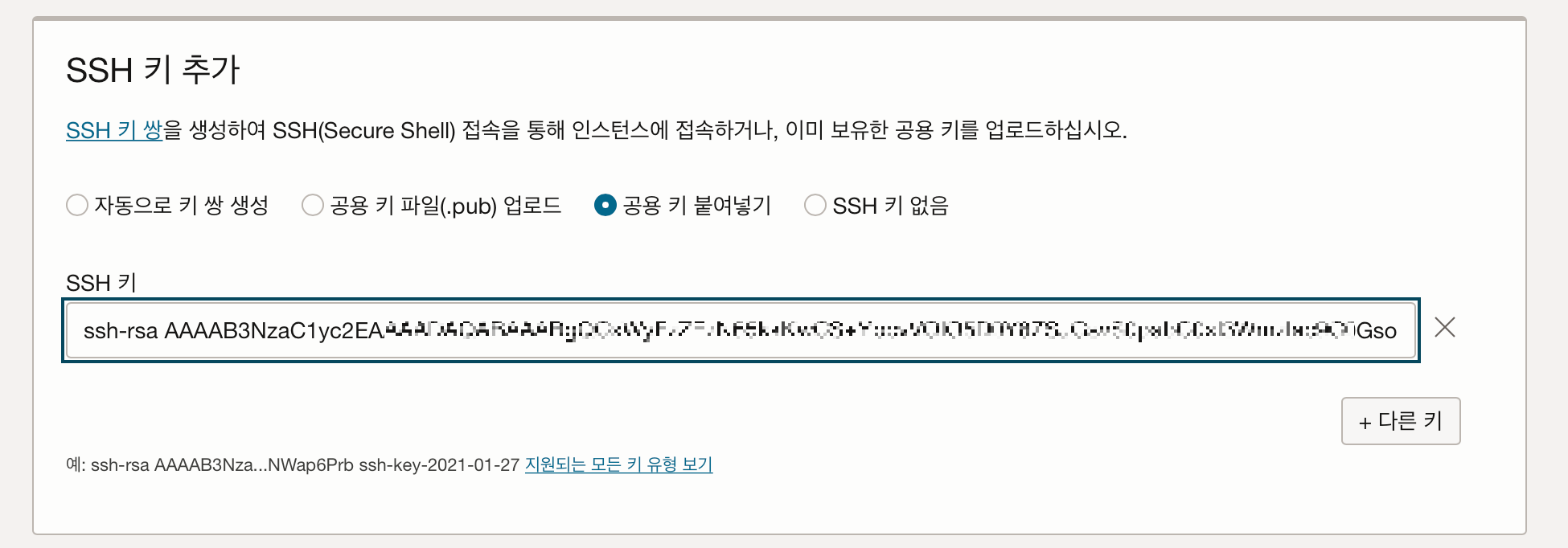
그 다음은 SSH키를 추가하기 위함인데
우리는 인스턴스 생성 직전에 만들어 두고 왔다는 전제조건이 있기때문에 빠르게 진행가능하다
SSH키 추가방식은 총 3가지를 지원하고
오라클에서 자동으로 키 쌍을 생성해서 제공해주고, 그 키를 우리가 보관하는 방법
나머지는 우리가 키를 직접 생성하고 생성된 키값을 업로드, 직접입력 하는 방법이다
앞서 SSH키 생성하고 터미널에서 확인까지 잘 했다면 보여지는 내용 그대로 복붙해주거나
그것도 어렵다면 파일을 그냥 드래그 앤 드랍!!!
꼭, 공용키를 넣어야 합니다 파일명에 .pub 가 붙어있는...
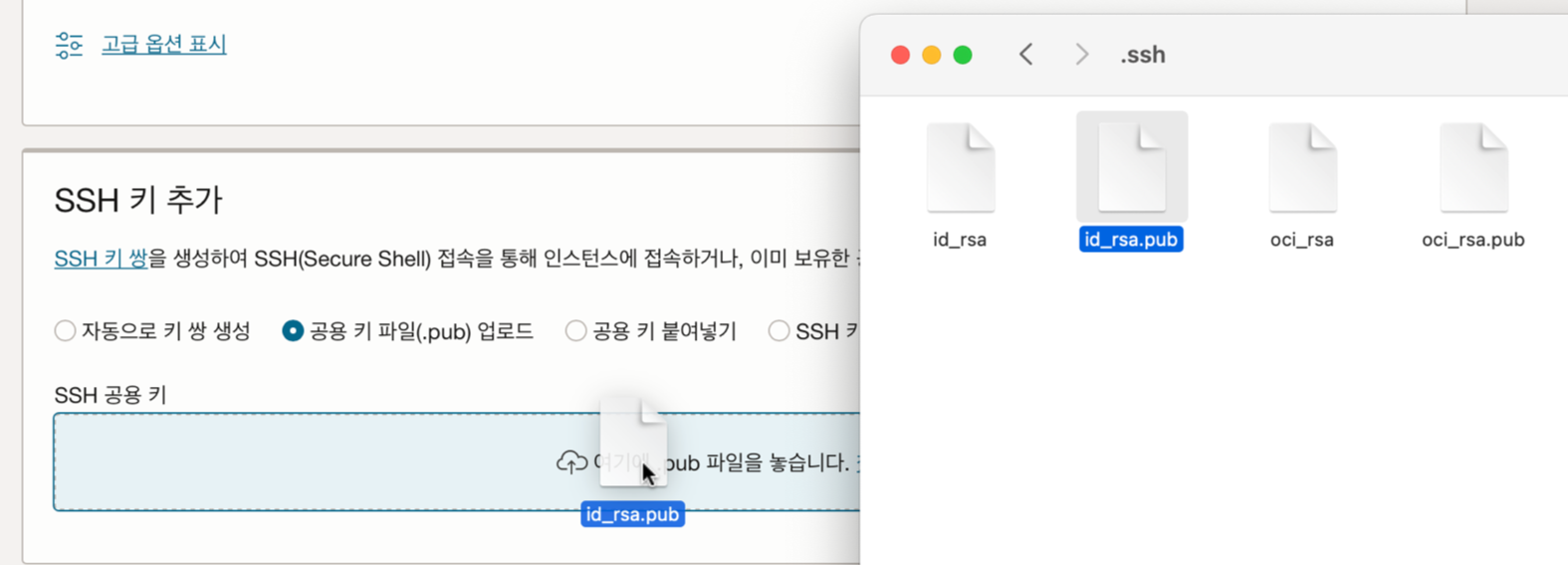
이제 거의다 왔으니 심호흡 한번 하고 마무리해보자
부트볼륨과 실시간 이전은 사용자에 맞게 세팅할 수 있으나, 굳이 안해도 우리가 사용할 수 있는 100GB중 반절정도로 생성되니
수정없이 넘어가도 큰 문제는 없겠다!
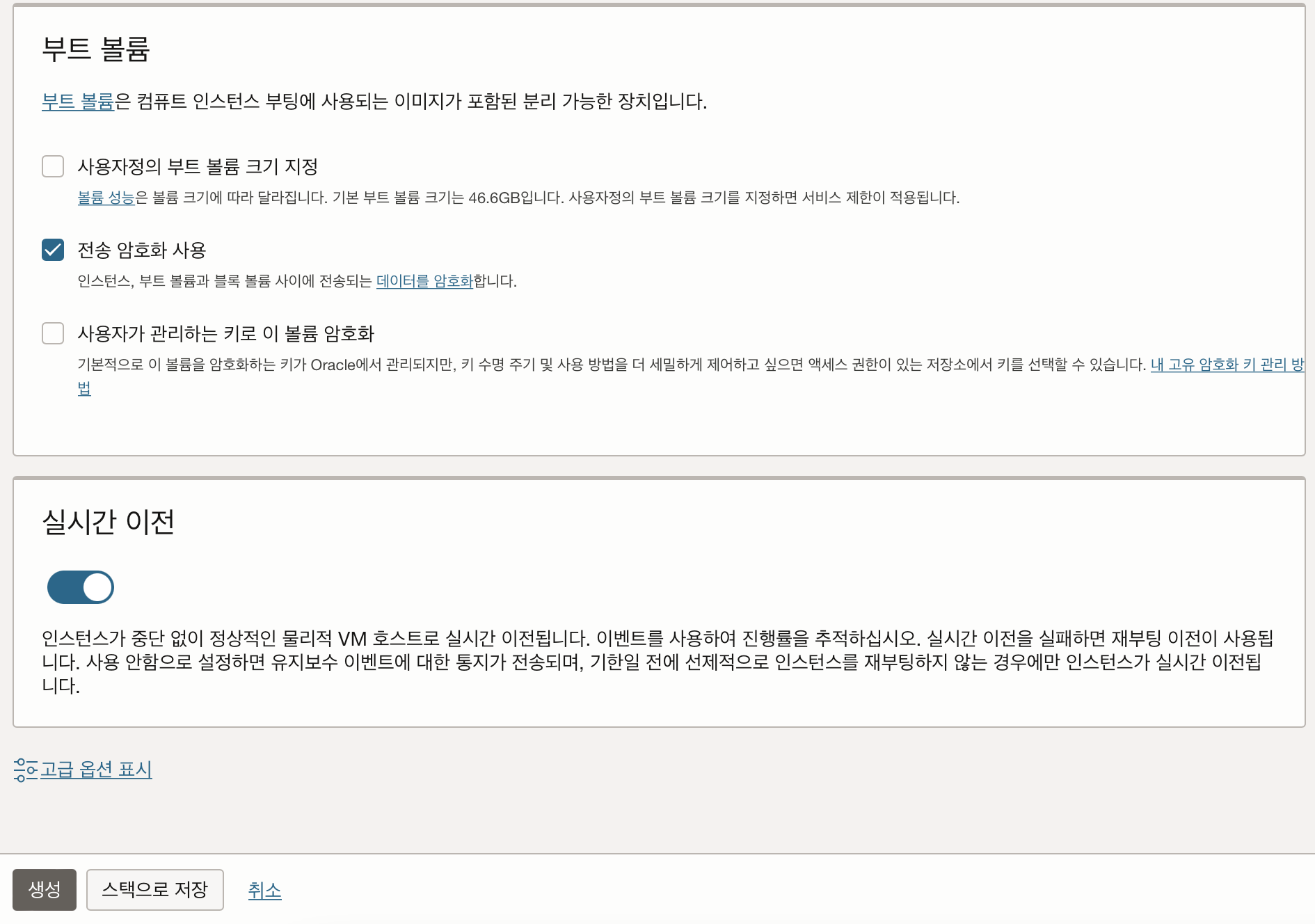
모든 내용을 잘 따라왔으면 이제 생성 버튼을 눌러 인스턴스 생성이 잘 되는지 확인해보자
정상적으로 생성된다면 아래와 같은 화면이 보여지면서
인스턴스가 프로비전중 >>> 실행중 으로 넘어가야 한다
그냥 모르겠고 귀찮으면 초록색 네모박스 잘 나오는지 기다려라!!!
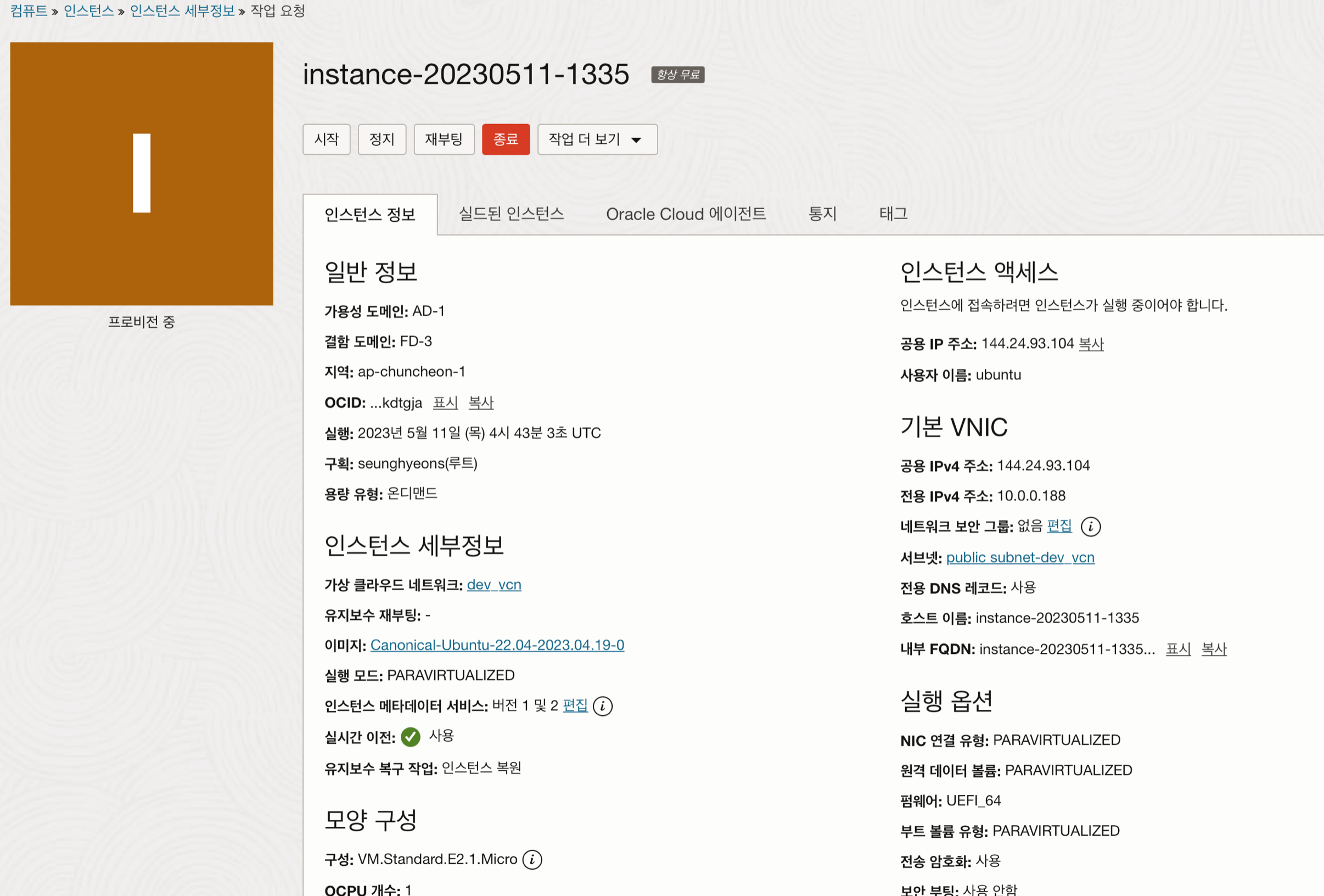
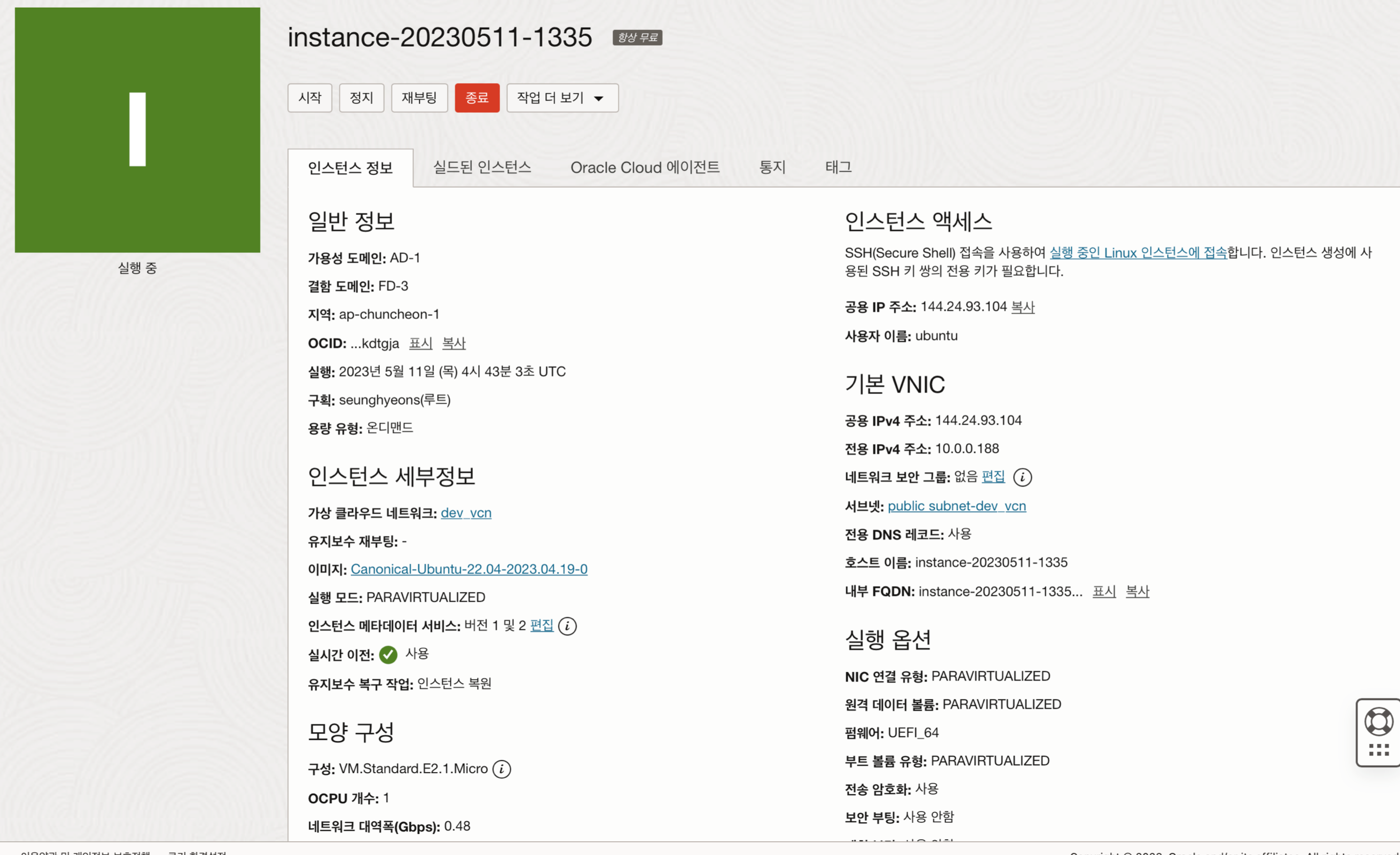
인스턴스가 정상적으로 생성은 되었고
외부에서 접속을 하기 위해 예약된 공용ip를 세팅하러 가보자!
(임시로 할당 된 공용ip로도 접속은 가능하다!)
vnic에 접속하기 전
메뉴에서 네트워크 - ip관리 - 예약된 공용ip 메뉴에 들어가서
생성된 공용ip가 없는 경우 생성 버튼을 눌러
간단하게 먼저 생성해주자
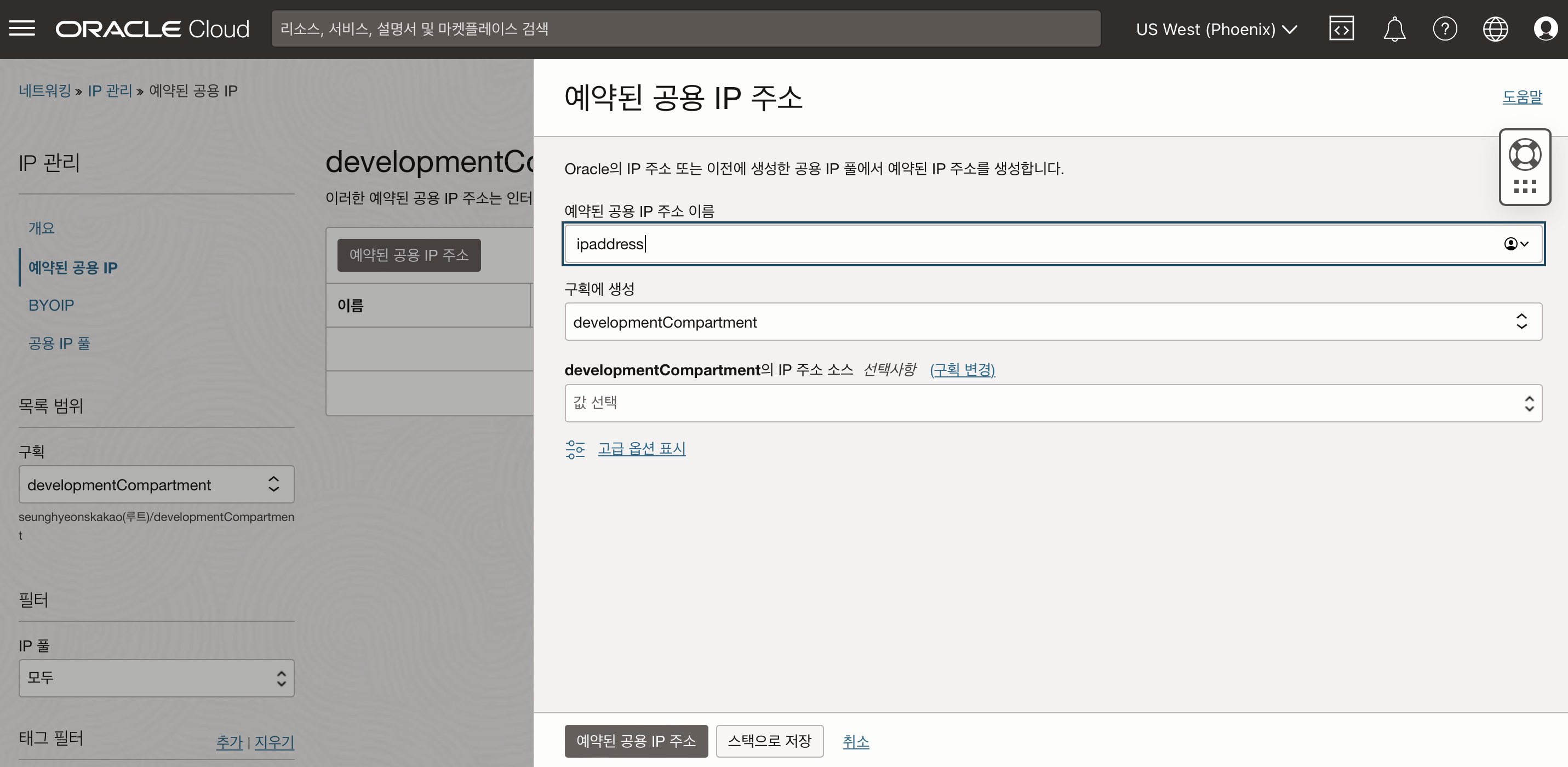
공용ip를 생성해두었다면 이제 VNIC 수정을 하러 이동해보자

실행중인 인스턴스의 왼쪽 하단에 있는 연결된 VNIC 메뉴를 클릭
아래 이미지와 같이 조회된 VNIC를 선택!
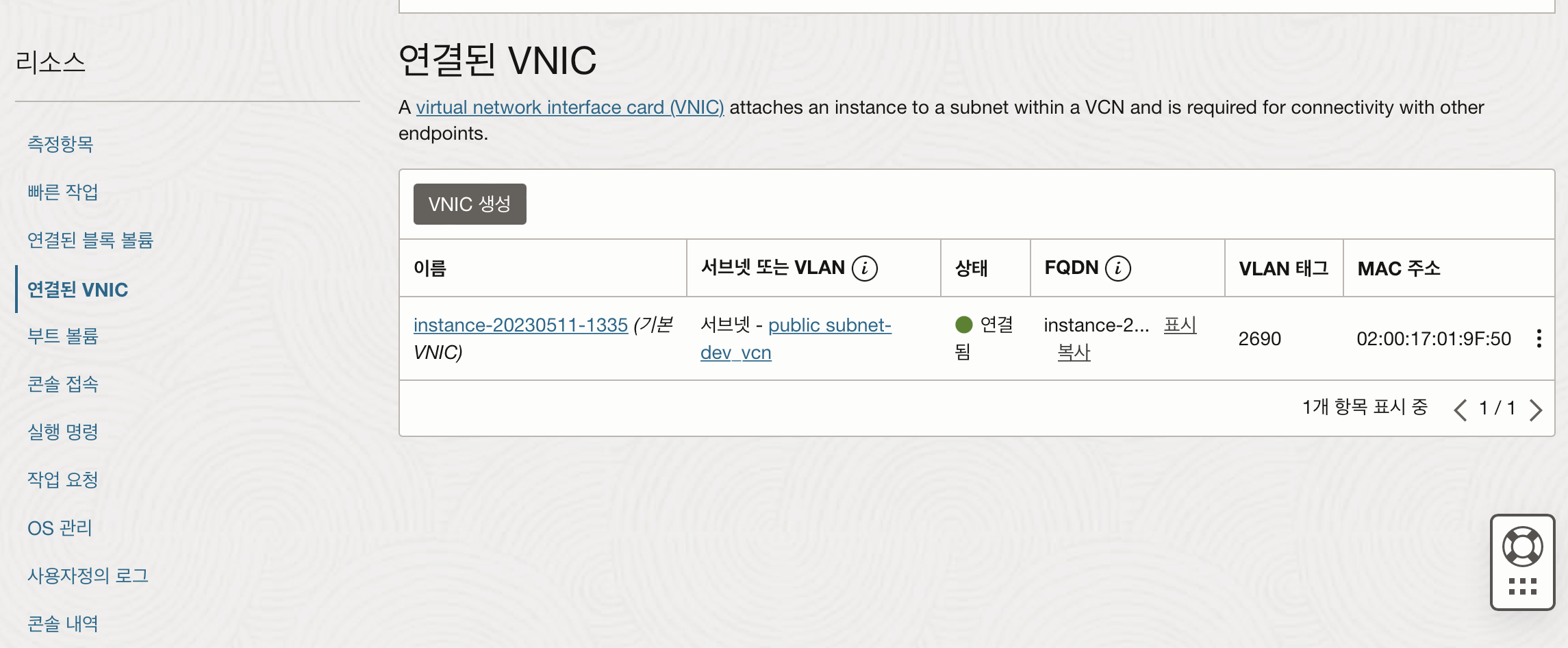
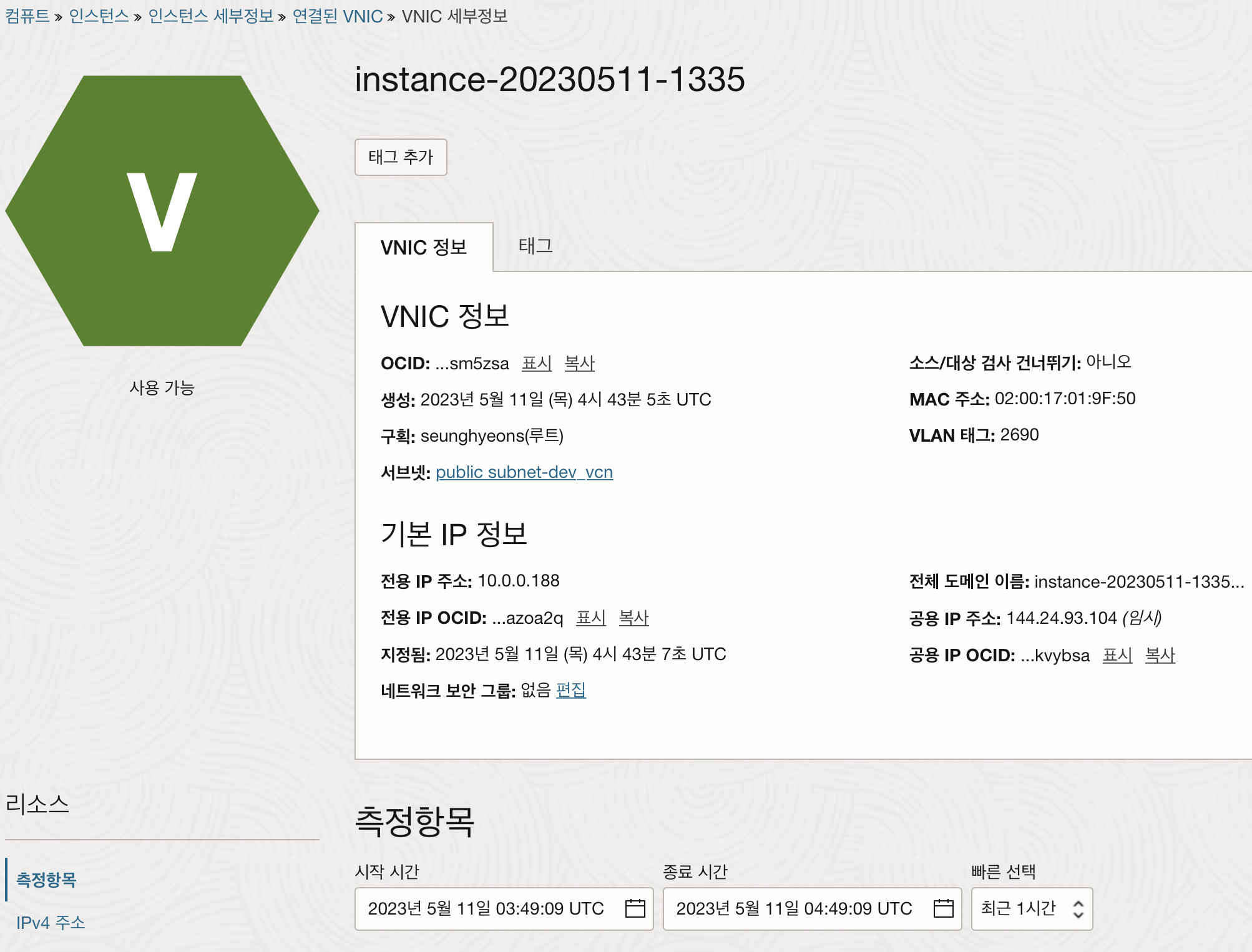
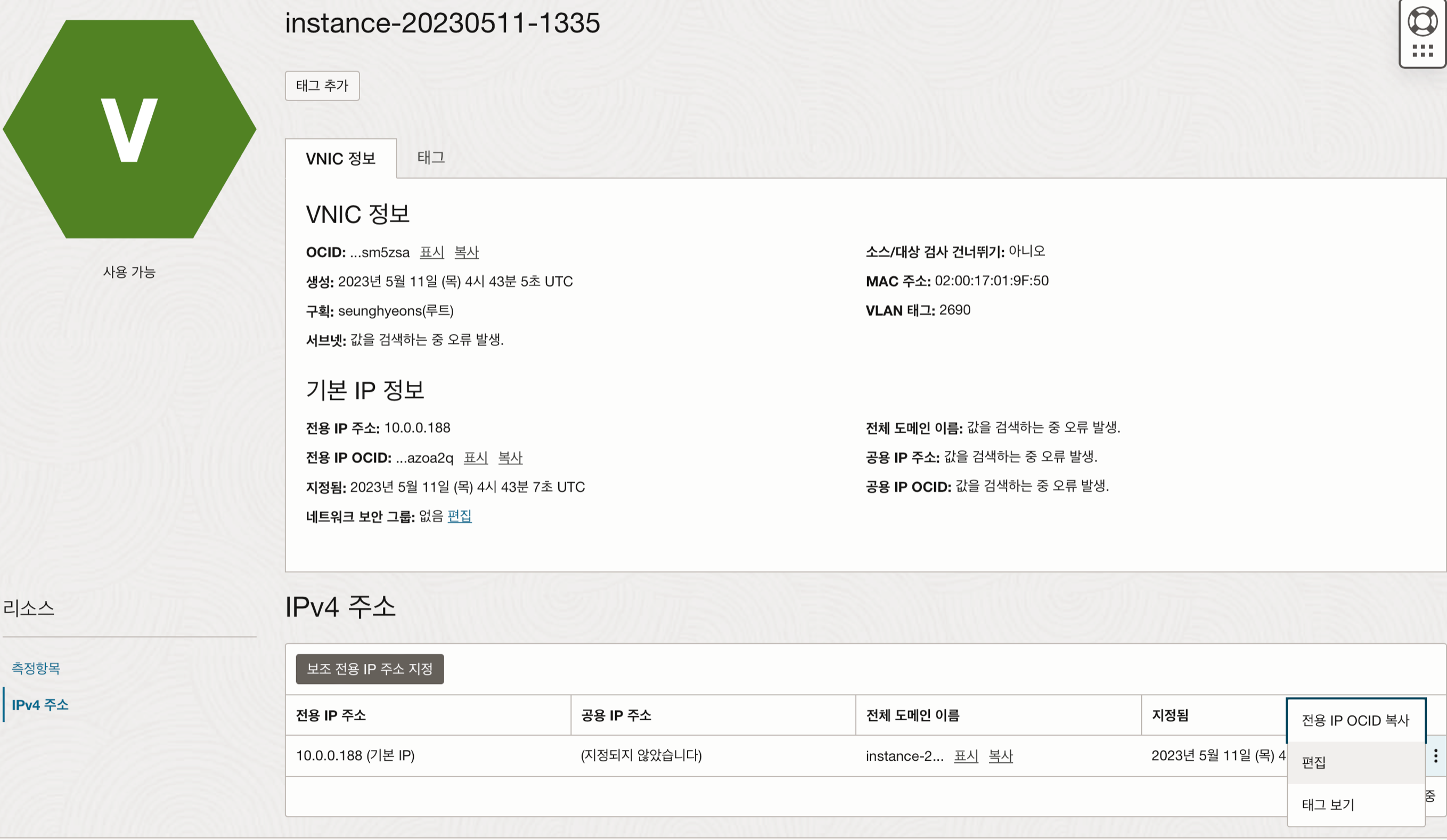
VNIC 세부정보로 들어와 왼쪽 하단의 IPv4 주소 메뉴를 눌러
현재 보여지는 공용IP 주소를 바꿔보자
ip주소에 보여지는 리스트의 우측 끝 점3개버튼을 눌러 편집을 선택!
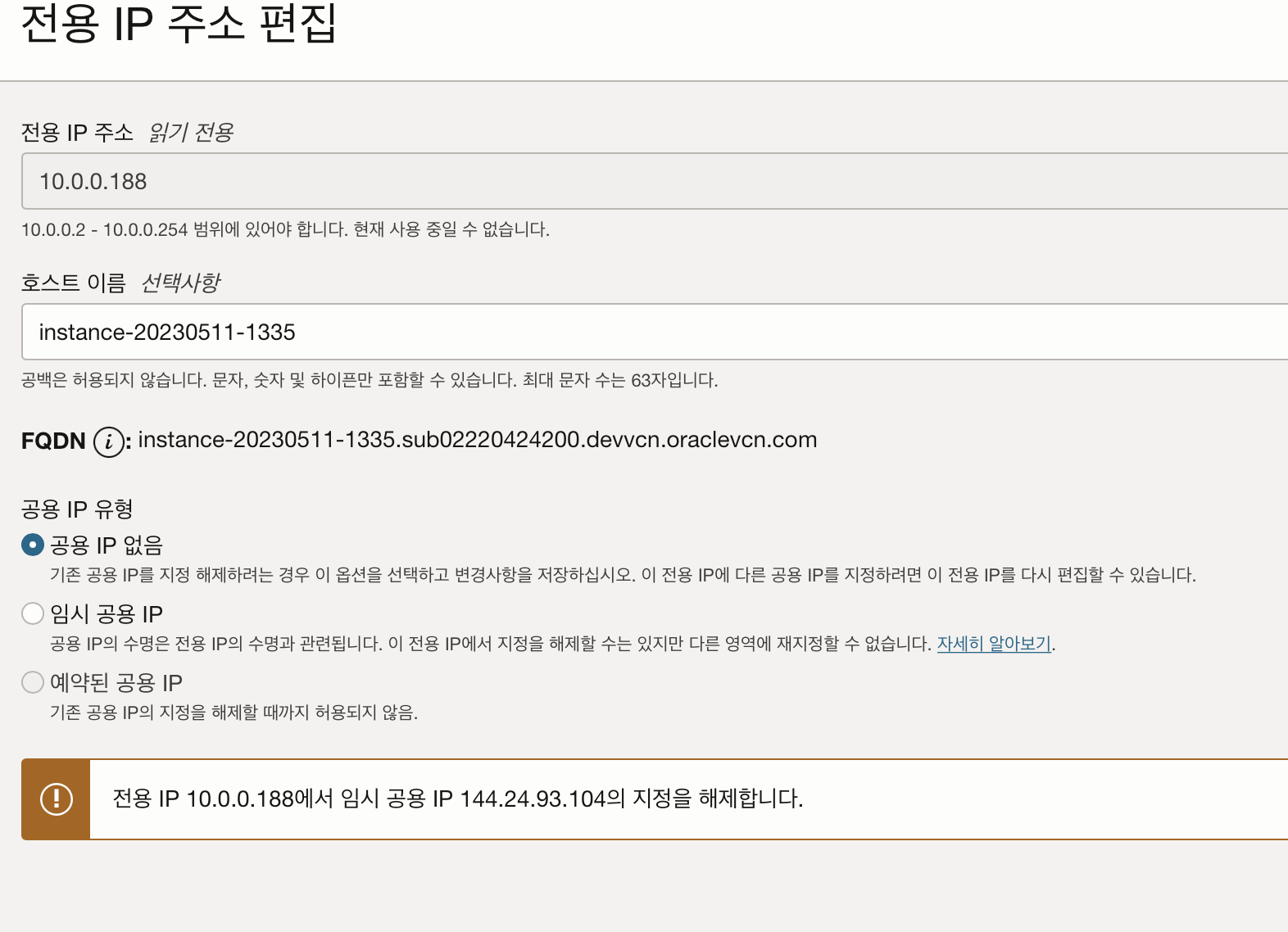
오픈되는 화면에서는 임시공용IP로 선택이 되어있고
우리는 그걸 없애기 위해 공용IP없을으로 선택 후 하단의 업데이트 버튼을 클릭!
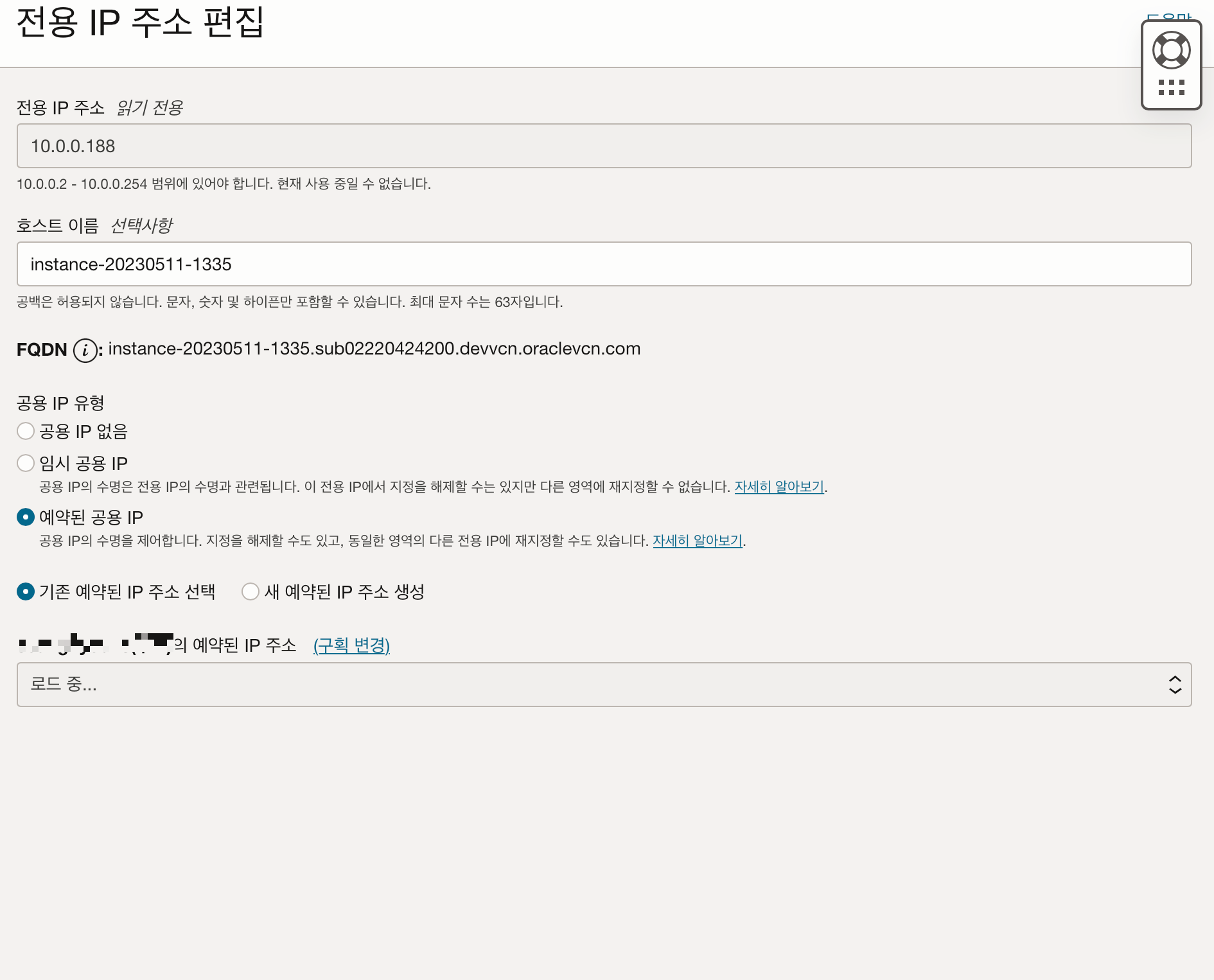
이전화면으로 돌아와서 다시 점3개버튼 누르고 편집 눌러서 그화면으로 간다
이번에는 없음에서 예약된 공용IP를 선택하고
하단에 나오는 테넌시에 예약되어있는 ip를 선택해서 업데이트 버튼 클릭하면 된다!
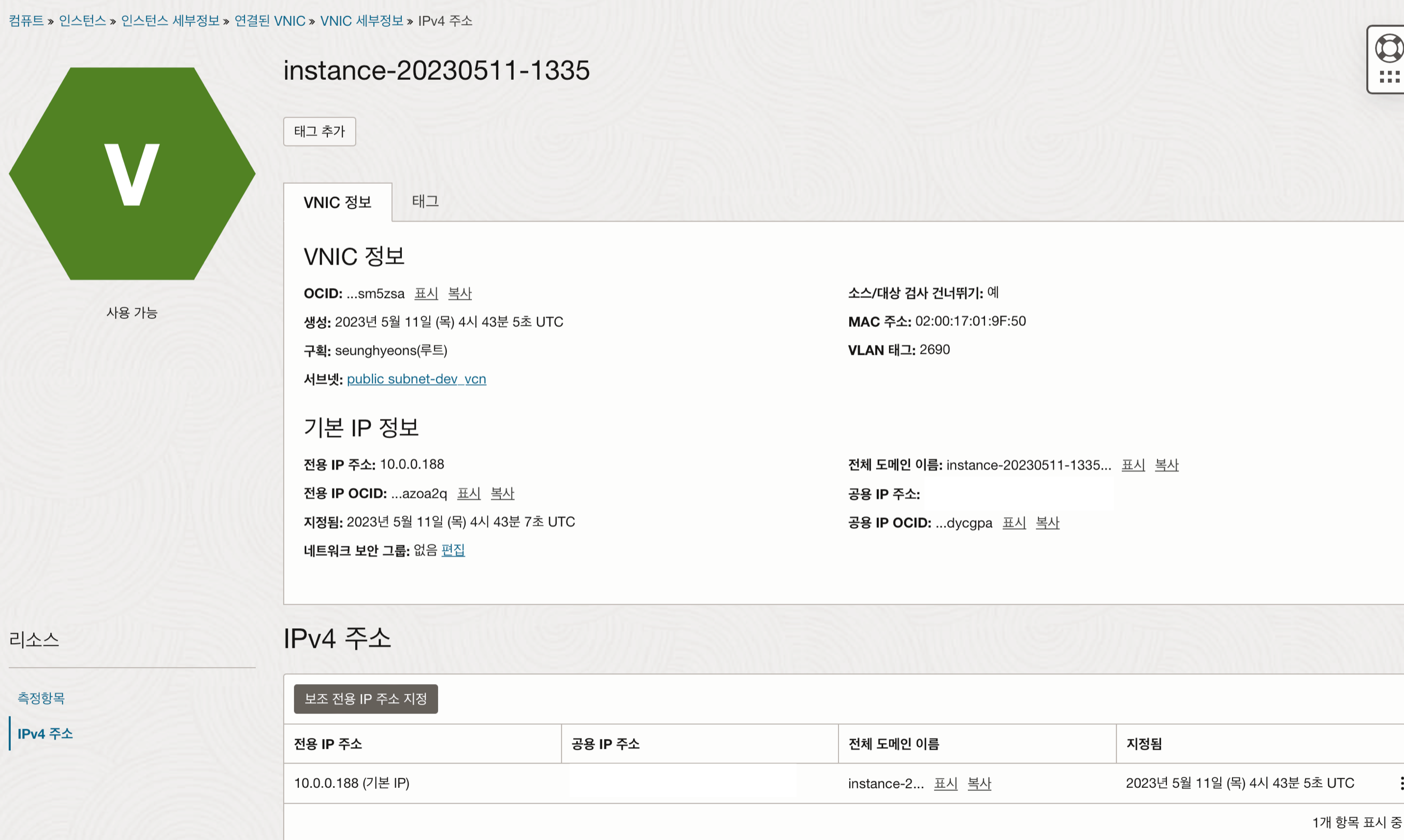
2번의 업데이트를 마무리하면
임시가 아닌 내 인스턴스에 예약된 IP가 보여질 것이고
그 IP 주소를 이용해서 ssh 접속을 해보자!!
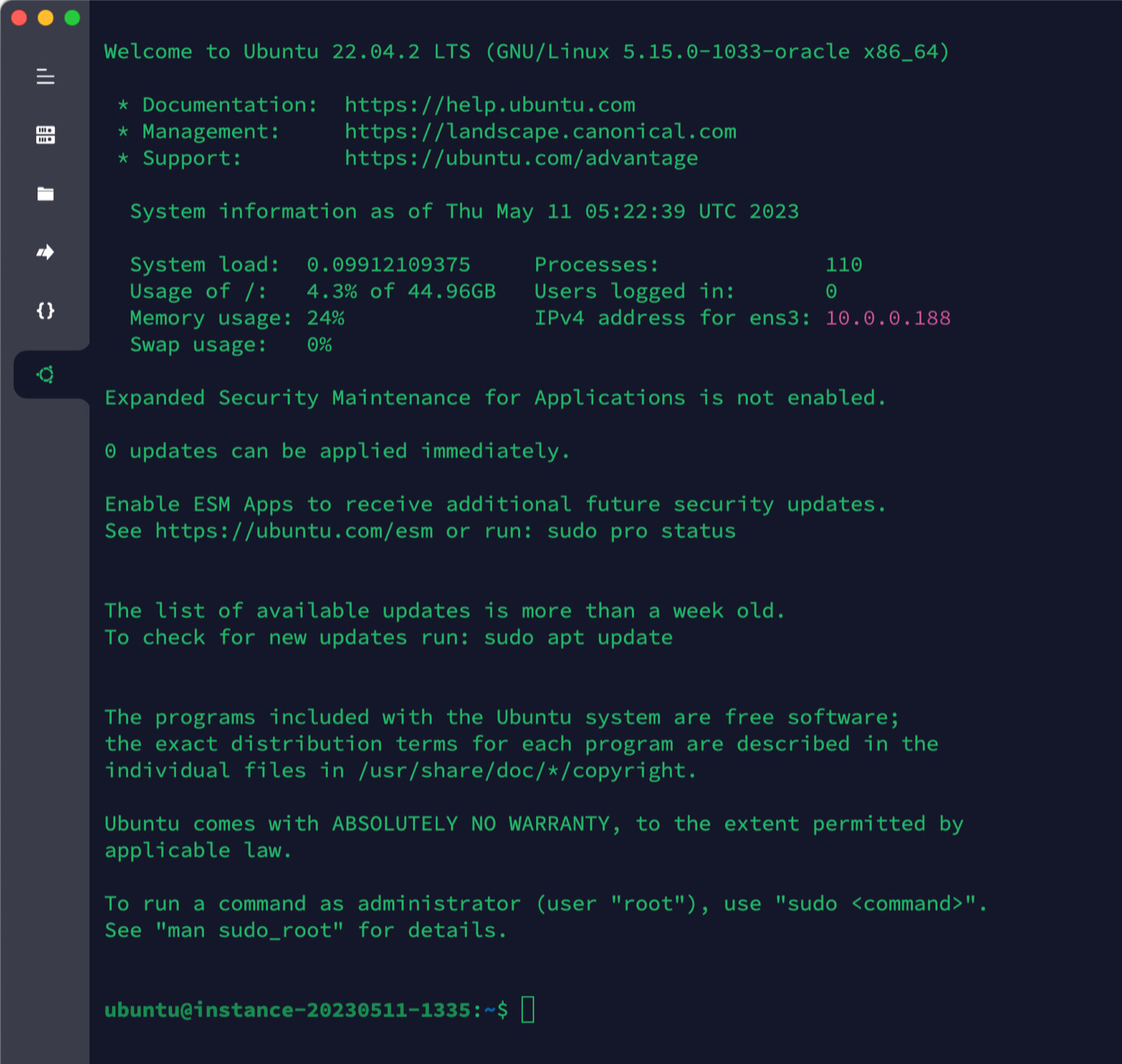
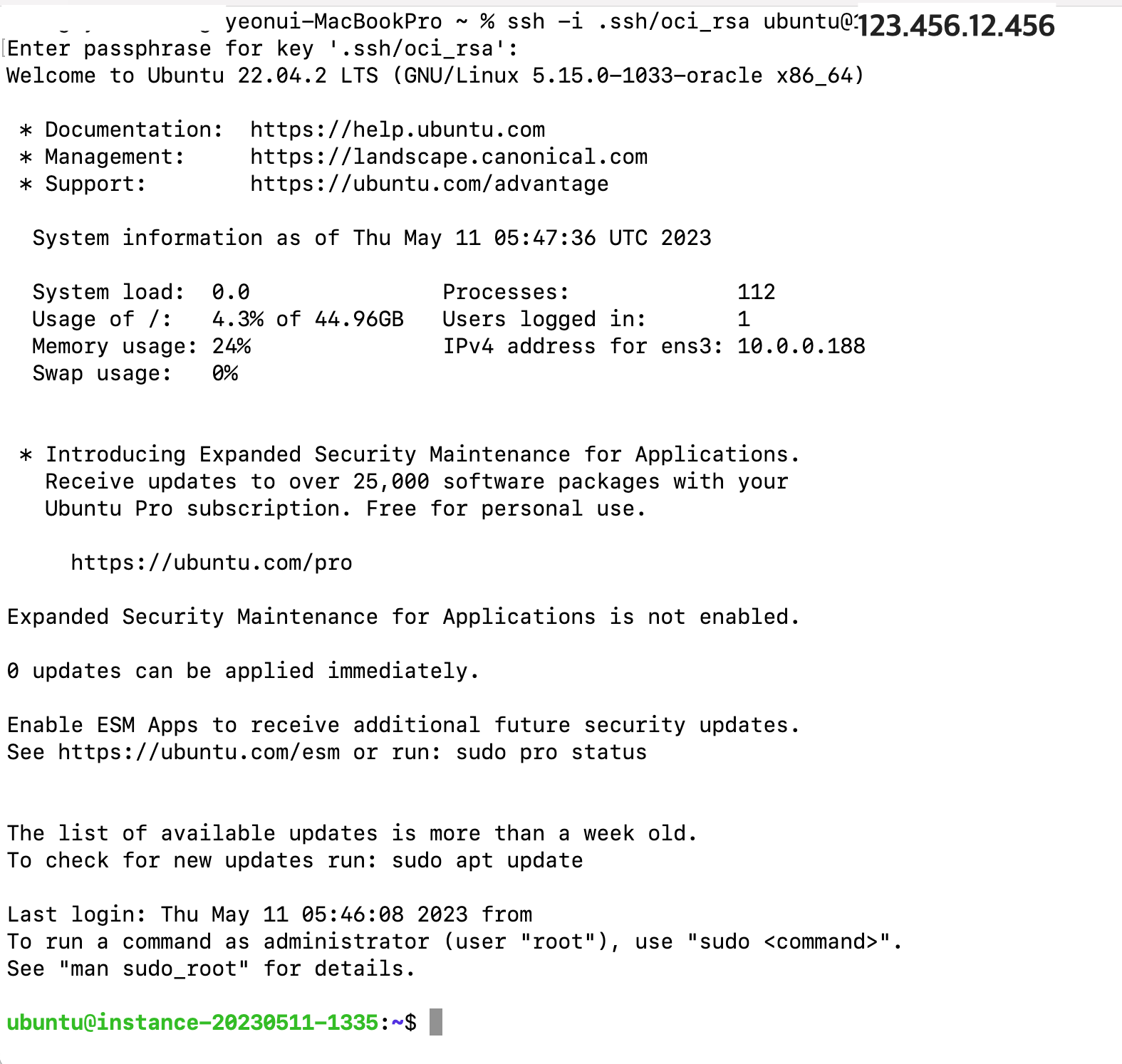
SSH 접속은 본인이 사용가능한 편리한 프로그램 또는 shell, terminal, putty 등을 이용해서 접속하면 된다
# ssh -i ssh개인키경로 사용자이름@아이피주소 (인스턴스 기본 생성 사용자이름이 ubuntu)
ssh -i .ssh/id_rsa ubuntu@123.45.111.222다음과 같이 입력하면 정상적으로 접속이 되는걸 확인 할 수 있다!
ssh 접속을 위한 22번 기본 포트는 열려있기 때문에 정상 접속이 가능하고
이제 외부 접속 위한 포트 오픈 등을 별도로 진행해줘야한다!
다음 글에서 알아보기로 하고
오늘은 여기서 이만!!!
'develop > server' 카테고리의 다른 글
| [Ubuntu] 우분투 서버 포트 오픈해보기 (http-80, https-443) (0) | 2023.05.16 |
|---|---|
| [Oracle Cloud] 오라클 클라우드 가상 클라우드 네트워크 (VCN) 생성 (0) | 2023.05.16 |
| [linux] ubuntu에서 open jdk, java 설치&환경변수 설정하기 (0) | 2023.05.12 |
| [SSH] SSH Key 생성 (mac 기준) (0) | 2023.05.11 |
| [Oracle Cloud] 오라클 클라우드(OCI) 프리티어로 서버 만들기 (평생무료) (0) | 2023.05.10 |





댓글 영역